Des noms de fichiers automatiques
Summum du confort, le logiciel adapte automatiquement le nom des images aux modifications que vous apportez à la généalogie, si vous corrigez la date d’un évènement ou que vous inversez les prénoms d’une personne par exemple.
Pour choisir la formule que vous voulez appliquer aux noms de vos images, cliquez sur Utilitaires / Illustrations / Gestions des médias.
Sur cette page, différents réglages sont possibles : vous choisissez d’abord de laisser ou non le logiciel gérer les images.
Si vous choisissez la gestion des images dans Généatique, vous pourrez alors choisir le répertoire d’enregistrement des images. Vous pouvez également définir un dossier Privatif : les images placées dans ce dossier ne seront pas renommées par le logiciel, même si vous choisissez l’option de renommage des médias. Cette option permet d’utiliser plusieurs fois une même image sans qu’elle soit renommée à l’infini : c’est très pratique si vous avez des ancêtres qui ont reçu une décoration et que vous avez ajouté l’image de cette décoration, le logiciel utilisera pour toutes les fiches la même image si elle est dans le dossier privatif.
Le dernier choix que vous devez faire alors est de choisir si le logiciel renomme les images ou s’il conserve les noms que vous avez attribués aux médias.
Vous pouvez alors sélectionner la formule qui vous convient pour nommer vos images dans la section Format des noms pour les médias.

Lorsque vous cliquez sur Choisir le modèle de format des noms, Généatique vous propose six formulations différentes pour nommer les images qui sont rattachées à une personne. Ces formules, qui contiennent toutes le nom et le prénom de l’individu, et la date de l’évènement, sont plus ou moins précises et proposent un ordre différent pour les différentes informations qui sont utilisées pour nommer l'image. Un deuxième onglet dans cette fenêtre vous propose des formules de noms pour les images associées à un couple dans votre généalogie, comme les actes de mariage. Pour sélectionner la formule de votre choix, il vous suffit de cocher la case devant celle-ci. Le bouton Fermer vous permet de revenir à l’écran précédent.
Du sur-mesure !
Mais si aucune formule ne vous satisfait, vous pouvez créer la formule de votre choix : cliquez alors sur le bouton +. La partie supérieure de l’écran qui s’ouvre vous propose les différents éléments que vous pouvez utiliser pour créer la formule de noms ; avec votre souris faites les glisser dans la partie basse de l’écran pour les employer.
 Choisissez également l’ordre dans lequel vous voulez voir ces différents éléments. Par défaut, les différents termes du nom de l’image sont séparés par un tiret ; un clic droit sur ce tiret vous permet de choisir un autre séparateur, le symbole >, qui signifie que les éléments vont être séparés dans des sous-dossiers différents : vous pouvez ainsi classer automatiquement vos images par type d’évènement, ou par lieux.
Choisissez également l’ordre dans lequel vous voulez voir ces différents éléments. Par défaut, les différents termes du nom de l’image sont séparés par un tiret ; un clic droit sur ce tiret vous permet de choisir un autre séparateur, le symbole >, qui signifie que les éléments vont être séparés dans des sous-dossiers différents : vous pouvez ainsi classer automatiquement vos images par type d’évènement, ou par lieux.
Nos conseils
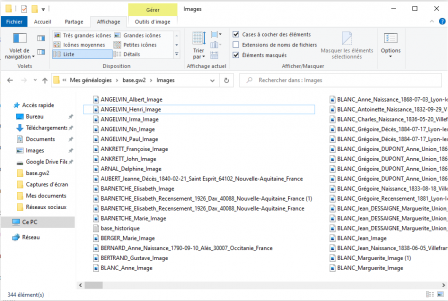
Lorsque vous ajoutez une image par l’onglet Médias, que ce soit une photo ou une image d’acte, une fenêtre s’ouvre et vous demande à quel type d’événement elle doit être associée : vous pouvez alors choisir une rubrique dans la liste des rubriques déjà présentes sur la fiche de la personne, ou créer une nouvelle rubrique pour y associer cette image. Si vous avez défini un dossier privatif, et que vous souhaitez y placer cette image, c’est également sur cette fenêtre qu’il faut l’indiquer au logiciel en cliquant sur le bouton Dossier privatif.


